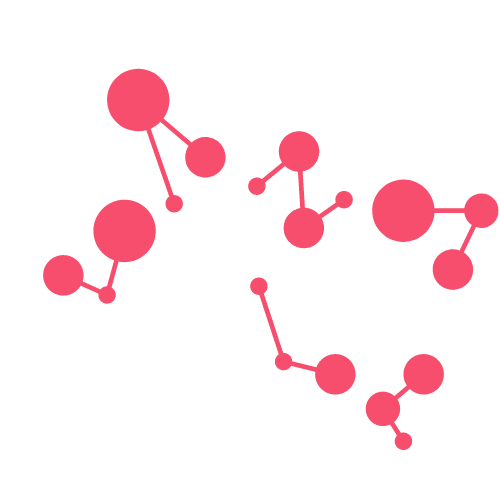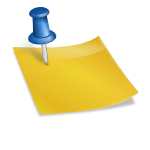En este artículo te explicaremos cómo solucionar el error Xbox Game Pass Error 0x80080005 de manera fácil y gratuita. Sabemos lo frustrante que puede ser tener tu juego interrumpido por este error, pero con los pasos que te proporcionaremos a continuación, podrás resolverlo rápidamente y disfrutar de tus juegos sin contratiempos. ¡No te pierdas los siguientes consejos para poner fin a este problema!
Contenidos
¿Por qué aparece el error 0x80080005 en Xbox Game Pass y cómo resolverlo?
El error 0x80080005 en Xbox Game Pass puede aparecer cuando intentas instalar un juego. Este mensaje indica que el servicio de juegos ha fallado con el código de error 0x80080005.
Para resolver este problema, puedes intentar realizar los siguientes pasos:
- Reiniciar tu consola Xbox One.
- Asegurarte de tener una conexión a Internet estable.
- Verificar si hay actualizaciones pendientes para tu consola y el juego que estás intentando instalar.
Si el problema persiste, puedes intentar desinstalar y volver a instalar la aplicación Xbox Game Pass en tu consola. También es recomendable contactar al soporte técnico de Xbox para obtener asistencia adicional en la solución de este error. Esperamos que estos consejos te ayuden a resolver el error 0x80080005 en Xbox Game Pass.
Soluciones para el error 0x80080005 de Xbox Game Pass en PC
Si estás experimentando el error 0x80080005 al intentar utilizar Xbox Game Pass en tu PC, es importante que encuentres una solución rápida y efectiva. Este problema puede ser frustrante, pero no te preocupes, existen diversas soluciones que puedes probar para solucionarlo.
Una de las posibles causas de este error es un problema con la conexión a internet. Asegúrate de que tu conexión esté estable y funcionando correctamente. También es recomendable reiniciar tu router o cambiar a una red distinta para descartar problemas de conexión.
Otra posible causa del error 0x80080005 es un conflicto con los servicios de Windows. Puedes intentar reiniciar los servicios de Windows Update y de Xbox Live para solucionar este problema. Para hacerlo, simplemente busca estos servicios en la lista de servicios de Windows, haz clic derecho sobre ellos y selecciona la opción de reiniciar.
Si ninguna de estas soluciones te funciona, también puedes intentar desinstalar y volver a instalar la aplicación de Xbox Game Pass en tu PC. A veces, este tipo de errores se deben a un problema con la instalación de la aplicación, por lo que reinstalarla puede resolver el problema.
No te preocupes, hay varias alternativas que puedes probar para solucionar el error 0x80080005 de Xbox Game Pass en tu PC. A continuación, explicaremos paso a paso las posibles soluciones.
Cerrar sesión y volver a iniciar sesión
Para solucionar el error Xbox Game Pass Error 0x80080005, una opción que puedes intentar es cerrar sesión y volver a iniciar sesión en tu cuenta de Xbox. Este proceso puede ayudar a restablecer la conexión y corregir posibles errores de autenticación que estén causando el problema.
Para llevar a cabo esta solución, sigue estos pasos detallados:
1. En tu consola Xbox, navega hasta la opción de configuración.
2. Busca la sección de cuentas y selecciona la opción para cerrar sesión.
3. Confirma que deseas cerrar sesión en tu cuenta de Xbox.
4. Una vez que hayas cerrado sesión, espera unos segundos y vuelve a iniciar sesión en tu cuenta.
5. Ingresa tu dirección de correo electrónico y contraseña asociados a tu cuenta de Xbox.
6. Verifica que la conexión se restablezca correctamente y que no aparezca nuevamente el error 0x80080005.
Al realizar este proceso, es posible que se solucione el problema que estabas experimentando al intentar acceder a Xbox Game Pass. Recuerda que, en ocasiones, simplemente cerrar sesión y volver a iniciar sesión puede ser suficiente para resolver errores de conexión o de autenticación en tu cuenta de Xbox. ¡Esperamos que esta solución te ayude a disfrutar de tus juegos sin contratiempos!
Intenta ejecutar Xbox como administrador
Para solucionar el error Xbox Game Pass Error 0x80080005, una posible solución es intentar ejecutar Xbox como administrador. Esta acción puede resolver el problema al otorgar los permisos necesarios para que la aplicación funcione correctamente.
Paso 1: Haz clic con el botón derecho del ratón sobre el icono de Xbox en tu escritorio o en el menú de inicio.
Paso 2: Selecciona la opción "Ejecutar como administrador" en el menú desplegable que aparece.
Paso 3: Confirma la acción en la ventana de control de cuentas de usuario que puede aparecer.
Paso 4: Espera a que Xbox se inicie con los permisos de administrador y verifica si el error 0x80080005 ha sido solucionado.
Al ejecutar Xbox como administrador, estarás dando acceso completo a la aplicación para funcionar sin restricciones, lo que puede ayudar a resolver problemas de compatibilidad o de permisos que estaban causando el error mencionado. ¡Inténtalo y verifica si esto resuelve tu inconveniente!
Verifique la Actualización
Para resolver el error Xbox Game Pass Error 0x80080005, una posible solución puede ser verificar la actualización de tu dispositivo.
Para comenzar, asegúrate de estar conectado a Internet.
Dirígete a la configuración de tu dispositivo donde encontrarás la opción de Actualización y Seguridad.
Una vez dentro de esta sección, busca la opción de Windows Update y haz clic en verificar actualizaciones.
Espera a que el sistema busque e instale las actualizaciones disponibles.
Una vez completado este proceso, reinicia tu dispositivo y vuelve a intentar utilizar Xbox Game Pass.
- Con este sencillo paso a paso, podrías resolver el error 0x80080005 y disfrutar de tu experiencia de juego sin interrupciones.
Actualiza tu Windows
Si estás experimentando el error Xbox Game Pass Error 0x80080005, una solución que puedes intentar es actualizar tu sistema operativo Windows. Esto podría solucionar el problema y permitirte acceder nuevamente a tu Xbox Game Pass.
Para actualizar Windows, simplemente sigue estos pasos:
- Ve al menú de inicio y busca la opción de Configuración.
- Dentro de Configuración, busca y haz clic en la opción de Actualización y seguridad.
- Una vez dentro de Actualización y seguridad, busca la opción de Windows Update.
- Haz clic en Buscar actualizaciones y espera a que Windows busque e instale las últimas actualizaciones disponibles.
Es importante asegurarte de que tu sistema esté completamente actualizado para evitar problemas de compatibilidad con Xbox Game Pass. Una vez que hayas completado la actualización, reinicia tu dispositivo y vuelve a intentar acceder al servicio.
Si el error persiste después de actualizar Windows, te recomendamos contactar con el Soporte técnico de Xbox para obtener ayuda adicional en la resolución de este problema. Esperamos que estos pasos te hayan sido útiles y que puedas disfrutar de Xbox Game Pass sin problemas en el futuro.