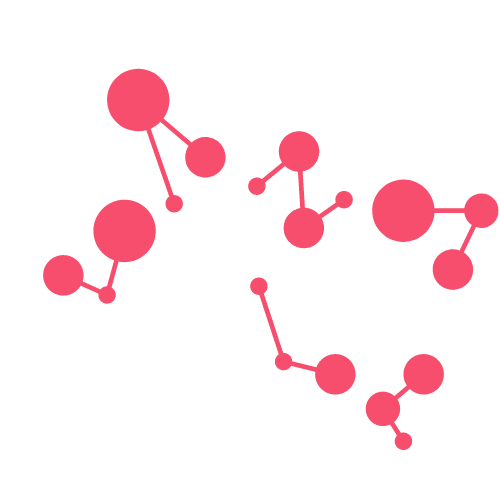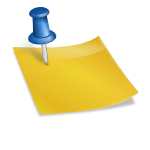En este artículo, abordaremos en profundidad el Error 104107 de Zoom, un obstáculo técnico que puede interrumpir la conexión a reuniones virtuales, afectando la fluidez de la comunicación en esta popular plataforma. Exploraremos las causas subyacentes de este error y ofreceremos una guía paso a paso para resolverlo, asegurando que su experiencia con Zoom sea tan eficiente y sin interrupciones como sea posible. Desde ajustes de hardware hasta configuraciones de software, nuestro objetivo es brindarle las herramientas necesarias para superar este problema y facilitar una comunicación virtual sin contratiempos.
Contenidos
- 1 ¿A qué se debe el error 104107 de Zoom?
- 2 Cómo solucionar el error de código 104 107 en Zoom
- 2.1 Mejora la Conectividad del Router
- 2.2 Opta por Conexiones Cableadas
- 2.3 Configuración Correcta de Fecha y Hora
- 2.4 Verificación de la Configuración del Servidor Proxy
- 2.5 Configuración para Usuarios de Windows Defender
- 2.6 Ajustes en el Firewall de Windows
- 2.7 Desactiva el antivirus
- 2.8 Desactiva tu VPN
- 2.9 Actualiza tu cliente de Zoom
- 2.10 Reinicia tu dispositivo e internet
- 2.11 Añadir Zoom como Sitio Web de Confianza
- 2.12 Ponte en contacto con el equipo de soporte de Zoom
¿A qué se debe el error 104107 de Zoom?
El error 104107 en Zoom generalmente está relacionado con problemas de conectividad y se manifiesta cuando la aplicación no puede establecer una conexión en el tiempo esperado. Esto puede deberse a varias razones, que van desde problemas de red hasta configuraciones específicas del sistema o aplicación. Para resolver este problema, se sugieren varios pasos enfocados en mejorar la conectividad y ajustar configuraciones que podrían estar interfiriendo con la operación normal de Zoom.
Una de las primeras acciones recomendadas es verificar la conexión a Internet para asegurarse de que sea estable y suficiente para soportar las videoconferencias. Esto puede incluir realizar pruebas de velocidad o intentar acceder a otros sitios web. Además, es importante considerar el impacto de VPNs o servidores proxy, que pueden afectar la conectividad; desactivarlos temporalmente puede ayudar a identificar si estos están causando el problema.
La configuración del cortafuegos también juega un papel crucial, ya que puede estar restringiendo el acceso de Zoom a la red. Revisar y ajustar la configuración del cortafuegos para permitir o "poner en la lista blanca" a Zoom puede ser necesario para solucionar el error. En algunos casos, incluso puede ser útil reiniciar el enrutador para solucionar problemas de red temporales o cambiar a una red diferente si es posible.
Los errores como el 104107 también pueden surgir por altos niveles de tráfico de red o una carga pesada en el dispositivo. Cerrar aplicaciones y pestañas innecesarias del navegador puede ayudar a aliviar estos problemas, optimizando así la conexión de Zoom.
Zoom Support también señala que problemas de conectividad con sus servidores pueden ser la causa de diversos errores, incluyendo el error 104107. En entornos con firewalls o proxies, es recomendable contactar a un administrador de red para verificar la configuración adecuada. Además, un software antivirus activo podría estar bloqueando la conexión, por lo que desactivarlo temporalmente podría ayudar a determinar si este es el problema.
Cómo solucionar el error de código 104 107 en Zoom
Si has experimentado el error de código 104 107 al unirte a una reunión o durante una reunión en Zoom, no te preocupes, estamos aquí para ayudarte. Aunque hasta el momento no se ha compartido información oficial por parte de Zoom sobre este error, hemos realizado una investigación exhaustiva y hemos encontrado algunas soluciones que podrían ayudarte a resolverlo.
Para solucionar el Error 104107 de Zoom, que indica problemas de conexión, es recomendable comprobar tu conexión a Internet, deshabilitar VPN o proxies y revisar la configuración de tu firewall. Si el error persiste, intenta reiniciar tu enrutador o conectarte a otra red. Mantén actualizado Zoom y considera borrar su caché si los problemas continúan.
Aquí te proporcionamos un completo manual para solucionar el error 104107 en Zoom y disfrutar de una experiencia de reunión sin interrupciones.
Mejora la Conectividad del Router
Para asegurar una conexión óptima, comience por verificar el estado de su módem o router. Si ha pasado un tiempo desde la última vez que lo desconectó, es recomendable hacerlo desenchufando el cable de energía. También, revise si existen dispositivos cercanos que puedan estar causando interferencias y aleje estos del router. En caso de contar con un router de modelo antiguo, podría ser prudente considerar una actualización.
Opta por Conexiones Cableadas
En situaciones de limitaciones de ancho de banda, optar por una conexión cableada puede ser una solución efectiva. Si esto no resulta viable, modifique la configuración de su router para utilizar un canal Wi-Fi alternativo, asegurándose además de que no se encuentre en una zona con señal Wi-Fi débil. Es importante desconectar cualquier otro dispositivo que esté usando la red para evitar saturaciones.
Configuración Correcta de Fecha y Hora
Un detalle a menudo ignorado pero crucial es la configuración de la fecha y hora del sistema. Una sincronización incorrecta con el servidor de Zoom debido a una configuración errónea de fecha y hora puede impedir la conexión. Asegúrese de que estas configuraciones sean correctas.
- Accede a la Configuración de Windows: Puedes hacerlo buscando "Configuración" en el menú de inicio o presionando las teclas
Windows + I. - Ve a 'Hora e idioma': Dentro de la ventana de configuración, busca y selecciona la opción de "Hora e idioma".
- Selecciona 'Fecha y hora': Aquí podrás ver y modificar la configuración relacionada con la fecha y la hora.
- Ajusta manualmente o automáticamente: Puedes optar por establecer la hora automáticamente activando la opción "Establecer la hora automáticamente" y "Establecer la zona horaria automáticamente". Si prefieres ajustarla manualmente, desactiva estas opciones y haz clic en "Cambiar" bajo "Establecer la fecha y la hora manualmente".
Verificación de la Configuración del Servidor Proxy
Aunque disponga de conexión a internet en su dispositivo, si no puede navegar en el navegador, revise la configuración del servidor proxy. Si estaba configurado incorrectamente o no debería estar activo, ajuste o elimine esta configuración según corresponda.
Configuración para Usuarios de Windows Defender
Para usuarios de Windows Defender:
Diríjase a Configuración → Actualización y seguridad → Seguridad de Windows → Protección contra virus y amenazas.
En la sección de gestión, seleccione Administrar configuraciones y busque Exclusiones para añadir o eliminar Zoom de la lista.
Ajustes en el Firewall de Windows
Para usuarios del Firewall de Windows:
Acceda al panel de control, busque "firewall" y seleccione Firewall de Windows Defender. Permita la aplicación a través del firewall y asegúrese de aplicar los cambios necesarios para incluir Zoom.
Si usa un antivirus o firewall distinto, consulte la página de soporte oficial para obtener instrucciones específicas.
Desactiva el antivirus
Tu antivirus o firewall podría estar bloqueando la conexión a los servidores de Zoom. Una manera rápida de comprobar esto es desactivando temporalmente estas herramientas de seguridad y observar si persiste el problema con Zoom.
La forma de desactivar el antivirus dependerá del software que estés utilizando. Generalmente, puedes hacer clic derecho sobre el ícono del antivirus en la bandeja del sistema (esquina inferior derecha) y buscar una opción que diga "Desactivar" o "Gestionar la protección antivirus". Ten en cuenta que desactivar tu antivirus puede hacer que tu sistema sea más vulnerable a ataques.
Si el inconveniente se soluciona, esto indica que el origen del problema era el antivirus o firewall. Procede a agregar Zoom en las excepciones de su antivirus y firewall.
Desactiva tu VPN
Si utilizas una VPN, es posible que esta sea la causa del error. Te recomendamos desactivar temporalmente la VPN en tu dispositivo y luego verificar si el error persiste al utilizar Zoom.
- Accede al Panel de Control: Busca "Panel de Control" en el menú de inicio y ábrelo.
- Ve a 'Redes e Internet': Selecciona esta opción dentro del Panel de Control.
- Selecciona 'Centro de redes y recursos compartidos': Desde aquí, podrás ver tus conexiones activas.
- Haz clic en 'Cambiar configuración del adaptador': Busca tu VPN activa, haz clic derecho sobre ella y selecciona "Desactivar".
Actualiza tu cliente de Zoom
Verifica si hay actualizaciones pendientes para tu cliente de Zoom. Simplemente revisa y realiza la instalación de cualquier actualización disponible para Zoom. Luego verifica si el error persiste.
- Abre Zoom: Inicia la aplicación de Zoom en tu computadora.
- Ve a tu Perfil: Haz clic en tu foto de perfil o en el ícono de configuración en la esquina superior derecha.
- Busca por actualizaciones: Selecciona "Buscar actualizaciones". Si hay una actualización disponible, Zoom te dará la opción de actualizar.
Reinicia tu dispositivo e internet
Si tu cliente de Zoom está actualizado pero el error sigue apareciendo, te aconsejamos reiniciar tu dispositivo y tu conexión a internet. Luego verifica si el error persiste al usar Zoom.
Añadir Zoom como Sitio Web de Confianza
Añadir Zoom como sitio web de confianza en la configuración de Internet puede solucionar el problema.
Acceda a Opciones de Internet, seleccione la pestaña de Seguridad y luego sitios de confianza. Agregue zoom.us y aplique los cambios.
Además, ajustar la configuración del proxy para la detección automática puede ser beneficioso. Vaya a Opciones de Internet → Conexiones → Configuración de LAN → Detectar configuración de red automáticamente.
Estas medidas contribuyen significativamente a solucionar problemas de conectividad y garantizan una experiencia más fluida y sin interrupciones durante las reuniones virtuales o seminarios web en Zoom.
Ponte en contacto con el equipo de soporte de Zoom
Si ninguna de las soluciones anteriores ha resuelto el error, te recomendamos que te pongas en contacto con el equipo de soporte de Zoom para informarles sobre tu problema. Ellos son los más indicados para brindarte ayuda y asistencia adicional.
- Visita el Sitio Web de Soporte de Zoom: Abre tu navegador y ve a la página oficial de soporte de Zoom.
- Busca la Sección de 'Contacto': Generalmente, puedes encontrar esto en el menú de navegación o al final de la página en el pie de página.
- Selecciona la Opción de Contacto: Puede ser un chat en vivo, enviar un ticket de soporte o los números de teléfono disponibles para contacto. Sigue las instrucciones proporcionadas para comunicarte con ellos.
Esperamos que estas soluciones te ayuden a solucionar el error código 104107 en Zoom. Recuerda que si necesitas más información o tienes otras preguntas relacionadas con errores en línea, puedes visitar nuestro sitio web "errores.online" para obtener más recursos útiles en la solución de problemas y errores de Zoom.