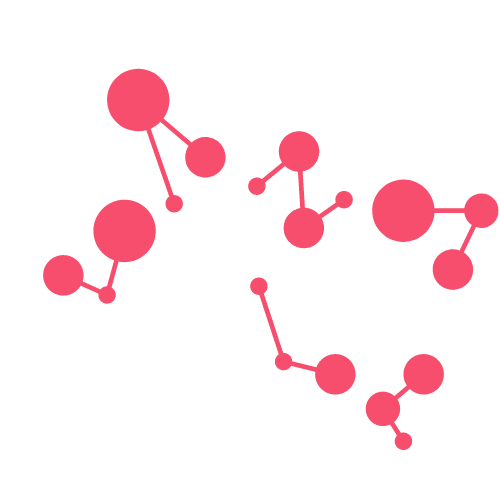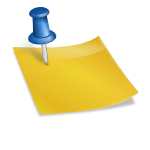En este detallado artículo, nos enfocaremos en el Error 104103 de Zoom, un problema técnico que puede impedir la conexión a reuniones virtuales, afectando negativamente la fluidez de la comunicación en esta plataforma ampliamente usada. Profundizaremos en las causas de este error y te proporcionaremos una serie de pasos para resolverlo de manera eficaz, con el objetivo de que tu experiencia en Zoom sea lo más fluida y sin interrupciones posible. Desde ajustes en el hardware hasta configuraciones en el software, nuestro propósito es brindarte las herramientas necesarias para superar este inconveniente y asegurar una comunicación virtual sin problemas.
Contenidos
- 1 Origen del error 104103 en Zoom
- 2 Solución al error 104103 en Zoom
- 2.1 Mejora la Conectividad del Router
- 2.2 Preferencia por Conexiones Cableadas
- 2.3 Asegura una Configuración Correcta de Fecha y Hora
- 2.4 Revisa la Configuración del Servidor Proxy
- 2.5 Configuración para Usuarios de Windows Defender
- 2.6 Ajustes en el Firewall de Windows
- 2.7 Desactivación Temporal del Antivirus y VPN
- 2.8 Mantenimiento de Zoom Actualizado
- 2.9 Incorporar Zoom a los sitios web de confianza
- 2.10 Consulta al soporte técnico de Zoom
Origen del error 104103 en Zoom
El error 104103 en Zoom suele relacionarse con dificultades de conectividad, presentándose cuando la aplicación no logra establecer una conexión en el plazo esperado. Este problema puede tener múltiples causas, desde inconvenientes de red hasta ajustes específicos en el sistema o en la propia aplicación. Para remediar este problema, se recomienda una serie de acciones destinadas a mejorar la conectividad y modificar configuraciones que podrían estar impidiendo la operación normal de Zoom.
Verificar la conexión a Internet es una de las primeras medidas sugeridas, con el fin de asegurar que sea estable y capaz de soportar videoconferencias. Esto puede implicar la realización de pruebas de velocidad o intentos de acceso a otros sitios web. Es importante también evaluar el impacto de VPNs o servidores proxy en la conectividad, desactivándolos temporalmente para determinar si están detrás del problema.
La configuración del firewall es crucial, ya que restricciones en este pueden limitar el acceso de Zoom a la red. Es necesario revisar y ajustar la configuración del firewall para autorizar o incluir a Zoom en una lista de permitidos. En ocasiones, puede ser útil reiniciar el router para corregir problemas de red temporales o cambiar a una red alternativa si está disponible.
Problemas derivados de un tráfico de red elevado o una carga excesiva en el dispositivo también pueden ser la causa de este error. Cerrar aplicaciones y pestañas de navegador no esenciales puede contribuir a aliviar estos problemas, mejorando así la conexión de Zoom.
El soporte técnico de Zoom ha señalado que los problemas para conectarse con sus servidores pueden originar varios errores, incluido el 104103. En ambientes con firewalls o proxies, se sugiere consultar a un administrador de red para verificar la configuración adecuada. Un software antivirus activo podría estar obstruyendo la conexión, por lo que desactivarlo temporalmente podría aclarar si este es el causante.
Solución al error 104103 en Zoom
Si te has encontrado con el error 104103 al intentar unirte a una reunión o durante una en Zoom, estamos aquí para ayudarte. Aunque Zoom no ha divulgado información específica sobre este error, nuestra investigación nos ha permitido identificar algunas soluciones que podrían ser de ayuda.
Para abordar el Error 104103 de Zoom, relacionado con problemas de conexión, es aconsejable verificar tu conexión a Internet, desactivar VPN o servidores proxy, y revisar la configuración de tu firewall. Si el error continúa, intenta reiniciar tu router o conectarte a otra red. Es importante mantener Zoom actualizado y considerar limpiar su caché si los problemas persisten.
A continuación, encontrarás una guía completa para solucionar el error 104103 en Zoom y asegurar una experiencia de reunión sin interrupciones.
Mejora la Conectividad del Router
Para promover una conexión ideal, comienza por inspeccionar tu módem o router. Si ha pasado algún tiempo desde la última vez que lo desconectaste, hacerlo puede ser beneficioso. Además, verifica la presencia de dispositivos cercanos que puedan estar causando interferencias y aleja estos del router. Si cuentas con un router de modelo antiguo, podría ser prudente considerar su actualización.
Preferencia por Conexiones Cableadas
Ante limitaciones de ancho de banda, optar por una conexión cableada puede ser más eficiente. Si esto no es factible, ajusta la configuración de tu router para utilizar un canal Wi-Fi menos congestionado y verifica que no te encuentres en una zona de señal débil. Es crucial desconectar otros dispositivos de la red para evitar sobrecargas.
Asegura una Configuración Correcta de Fecha y Hora
La configuración de fecha y hora en tu sistema, a menudo pasada por alto, es vital. Una sincronización incorrecta con el servidor de Zoom, debido a ajustes erróneos, puede prevenir la conexión. Asegúrate de que estas configuraciones sean las correctas.
Revisa la Configuración del Servidor Proxy
Si tienes acceso a Internet en tu dispositivo pero experimentas dificultades para navegar, es importante revisar la configuración del servidor proxy. Ajusta o elimina esta configuración si es incorrecta o innecesaria.
Configuración para Usuarios de Windows Defender
Para usuarios de Windows Defender, dirígete a Configuración → Actualización y seguridad → Seguridad de Windows → Protección contra virus y amenazas. En la sección de administración, selecciona Gestionar configuraciones y busca Exclusiones para añadir o quitar Zoom de la lista.
Ajustes en el Firewall de Windows
Para usuarios del Firewall de Windows, accede al panel de control, busca "firewall" y selecciona Firewall de Windows Defender. Asegúrate de permitir la aplicación a través del firewall aplicando los cambios necesarios para incluir a Zoom.
Si utilizas un antivirus o firewall diferente, consulta la página de soporte oficial para obtener instrucciones específicas.
Desactivación Temporal del Antivirus y VPN
Un antivirus o firewall activos podrían estar bloqueando la conexión a los servidores de Zoom. Desactivar temporalmente estas herramientas de seguridad y observar si el problema con Zoom se resuelve puede ser revelador. Si al hacerlo se soluciona el problema, asegúrate de agregar Zoom a las excepciones de tu antivirus y firewall.
Mantenimiento de Zoom Actualizado
Verifica y actualiza tu cliente de Zoom a la última versión disponible y comprueba si el error se mantiene.
Para ello, revisa si existen actualizaciones pendientes y procede a instalarlas si están disponibles. Después, verifica si el problema que enfrentabas continúa.
- Iniciar Zoom: Ejecuta la aplicación Zoom en tu equipo.
- Acceso al Perfil: Haz clic en la imagen de tu perfil o en el icono de ajustes ubicado en la parte superior derecha.
- Verificar actualizaciones: Elige la opción "Verificar actualizaciones". Zoom te ofrecerá actualizar si encuentra una nueva versión disponible.
- Reinicio de tu equipo y conexión a internet: En caso de que tu aplicación de Zoom esté al día y el problema persista, te recomendamos reiniciar tanto tu equipo como tu conexión a internet. Posteriormente, comprueba si el error se mantiene al utilizar Zoom.
Incorporar Zoom a los sitios web de confianza
Configurar Zoom como un sitio web de confianza dentro de tus opciones de internet puede ser la clave para resolver este inconveniente.
Dirígete a las Opciones de Internet, selecciona la pestaña de Seguridad seguida de sitios de confianza. Incorpora zoom.us y efectúa los cambios necesarios.
También es recomendable configurar el proxy para que detecte automáticamente la configuración de red. Accede a Opciones de Internet → Conexiones → Configuración de LAN → Detectar configuración de red de forma automática.
Estos ajustes pueden mejorar considerablemente los problemas de conectividad, asegurando reuniones o webinars en Zoom sin interrupciones.
Consulta al soporte técnico de Zoom
Si has probado las soluciones anteriores sin éxito, sería conveniente contactar al servicio de soporte de Zoom para exponer tu situación. Ellos podrán ofrecerte la asistencia y el apoyo necesarios.
Visita la página de soporte de Zoom: Usa tu navegador para acceder al sitio web oficial de soporte de Zoom. Localiza la sección de 'Contacto': Usualmente, esta sección se encuentra en la barra de navegación o en la parte inferior de la página. Elige cómo contactarlos: Podrás optar por chat en vivo, enviar un ticket de soporte o utilizar los números telefónicos proporcionados para este fin. Sigue las indicaciones para establecer comunicación.
Esperamos que estos métodos te sean útiles para resolver el código de error 104103 en Zoom. Si requieres información adicional o tienes otras consultas relacionadas con errores de software, te invitamos a visitar nuestro sitio "errores.online" donde encontrarás recursos valiosos para solucionar problemas y errores específicos de Zoom.