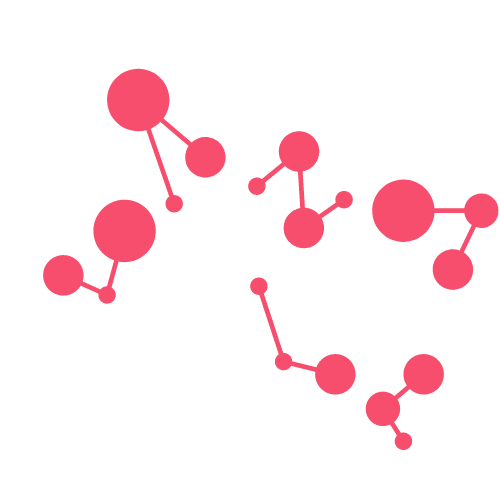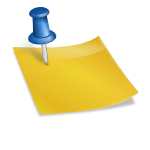Si recibes el mensaje de error "Se ha producido un Error Inténtelo más Tarde" al intentar ver ciertos videos en YouTube, esta es la publicación que deberías leer, mostrando las posibles causas del error y proporcionando soluciones
Contenidos
¿Por qué sucede el error "Se ha producido un Error Inténtelo más Tarde"?
Pueden haber varias causas posibles, entre ellas problemas con la conexión de red, archivos de navegador corruptos, datos DNS mal almacenados en caché o problemas con el DNS automático.
Soluciones a "Se ha producido un error inesperado. Vuelve a intentarlo más tarde"
Reinicia tu dispositivo de red
Reinicia tu dispositivo de red primero. Intenta abrir una nueva página en el navegador para verificar si se carga. Si no se carga, presiona el botón de encendido (generalmente ubicado en la parte posterior del dispositivo) para reiniciar el dispositivo. Espera un minuto antes de encenderlo nuevamente. Una vez que tu dispositivo esté conectado a la red, intenta reproducir el mismo video en YouTube para verificar si el mensaje de error sigue apareciendo.
Si la solución anterior no te ha sido útil, puedes intentar borrar la caché y los datos del navegador que estás utilizando. A continuación, te explicamos cómo hacerlo en Google Chrome
En primer lugar, haz clic en el menú de Google Chrome situado en la esquina superior derecha de la interfaz. A continuación, selecciona la opción "Más herramientas" y elige "Borrar datos de navegación" en el menú desplegable
En la ventana que aparece, selecciona el rango de tiempo que desees y marca las casillas correspondientes a "Cookies y otros datos del sitio" e "Imágenes y archivos en caché". Por último, haz clic en el botón "Borrar datos". Una vez que hayas eliminado la caché y los datos de Google Chrome, vuelve a intentar reproducir el audio de YouTube y comprueba si el "Se ha producido un Error Inténtelo más Tarde" persiste.
Limpia la caché de DNS
Cuando la caché DNS se corrompe, no podrás acceder a un sitio web. En este caso, necesitas vaciar la caché DNS. Para hacerlo, sigue estos pasos:
- 1. Abre el Símbolo del sistema en tu ordenador con Windows. Escribe cmd en la barra de búsqueda de Windows y presiona la tecla Enter.
- 2. Una vez que se abra el Símbolo del sistema, escribe el siguiente comando: ipconfig/flushdns y presiona la tecla Enter.
- 3. Espera a que la utilidad de Windows complete esta tarea.
- 4. Verifica si el mensaje de error "Se ha producido un Error Inténtelo más Tarde" aparece al reproducir un video de YouTube.
Después de haber instalado algunas extensiones nuevas, ¿te aparece el mensaje de error? Si es así, es posible que estas extensiones estén impidiendo algunas funcionalidades de YouTube, por lo que necesitarás desactivarlas. Para ello, sigue los siguientes pasos en Google Chrome:1) Haz clic en el menú de Google Chrome en la esquina superior derecha de la interfaz.2) Selecciona "Más herramientas" y luego "Extensiones".3) En la ventana de extensiones, desactiva las extensiones recién instaladas haciendo clic en el interruptor correspondiente.
Usa las DNS de Google
Prueba cambiar a DNS de Google si las soluciones anteriores no te ayudan. Algunos usuarios han dicho que esto les ha funcionado para resolver el problema "Se ha producido un Error Inténtelo más Tarde".
Si estás experimentando problemas de conectividad a Internet, como una conexión lenta o intermitente, puede ser debido a un problema con tus servidores DNS. Los servidores DNS son responsables de traducir nombres de dominio como google.com en direcciones IP que los dispositivos puedan entender y conectar. Si tienes problemas con tus servidores DNS actuales, cambiar a los servidores DNS de Google puede ayudarte a resolver el problema.
Para cambiar tus servidores DNS a los de Google, primero debes abrir la configuración de red de tu dispositivo. Esto puede variar según el sistema operativo que estés utilizando, pero generalmente se encuentra en la sección de configuración de red o Wi-Fi. Una vez allí, busca la opción de configuración de DNS y selecciona "usar servidores DNS personalizados". Luego, ingresa las direcciones IP de los servidores DNS de Google: 8.8.8.8 y 8.8.4.4.
Una vez que hayas cambiado a los servidores DNS de Google, intenta nuevamente conectarte a Internet y verifica si los problemas de conectividad se han resuelto. Si sigues experimentando problemas, es posible que debas contactar a tu proveedor de servicios de Internet para obtener ayuda adicional. En resumen, cambiar a los servidores DNS de Google es una solución simple y efectiva para solucionar problemas de conectividad a Internet.
Si aún no puedes ver el video de YouTube después de aplicar las5 soluciones anteriores, intenta reinstalar tu navegador. Para hacerlo, sigue estos pasos:
1. Escribe el nombre del navegador en la barra de búsqueda de Windows.
2. Haz clic derecho en el resultado de búsqueda y elige Desinstalar.
3. Serás llevado a la ventana de Programas y Características.
4. Localiza el navegador en la ventana y haz clic derecho en él para elegir Desinstalar.
5. Desinstala el navegador.
6. Cuando termine el proceso de desinstalación, ve al sitio oficial para volver a descargar el navegador e instalarlo en tu computadora.