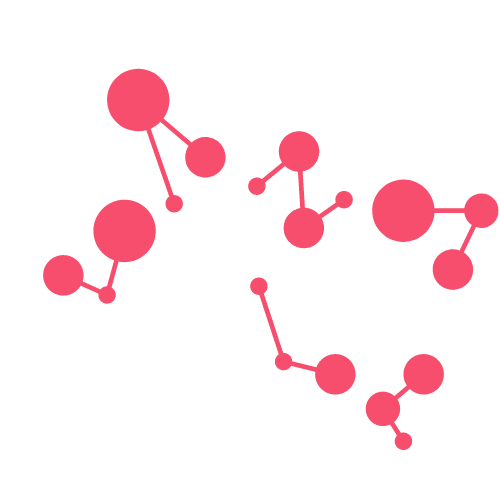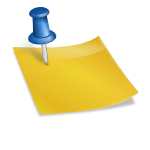Si ves el Código de error 7021 en su pantalla de Amazon Prime. Entonces es probable que suceda como resultado de que su aplicación esté no es compatible con su dispositivo o uno conexión a internet inestable.
En el siguiente artículo, enumeraremos todas las posibles soluciones y correcciones que deberían ayudarlo a corregir el siguiente código de error y volver a disfrutar de la aplicación como se esperaba. Y así, sin más preámbulos, vamos a tratar de arreglar código de error 7021 utilizando las siguientes soluciones:
Contenidos
- 1 ¿Cómo reparar el código de error 7021 de Amazon Prime?
- 1.1 Verifique el estado del servidor
- 1.2 Reinicia la aplicación
- 1.3 Encienda su reproductor y dispositivos de red
- 1.4 Actualice su aplicación Amazon Prime
- 1.5 Actualice su navegador
- 1.6 Borrar caché de aplicaciones
- 1.7 Borre la memoria caché del navegador
- 1.8 Desinstale y vuelva a instalar la aplicación de video
¿Cómo reparar el código de error 7021 de Amazon Prime?
Verifique el estado del servidor
Lo primero y más importante que debe hacer al solucionar los siguientes errores es verificar si los servidores de Amazon Prime funcionan bien o no.
Puede haber momentos en que el problema ni siquiera sea algo con el cliente. Sino más bien algo mal en el lado del servidor. En ese caso, lo que sea que intente por su parte no producirá ningún resultado para resolver el error anterior.
En tales casos, si el problema es realmente algo del lado del servidor y nada de su parte. Luego, simplemente verificar el estado del servidor debería darle una idea clara de cuánto tiempo tendrá que esperar para que el problema se resuelva desde el lado del servidor.
Entonces, para verificar el estado de su servidor Amazon Prime, puede consultar el siguiente enlace aquí.
Reinicia la aplicación
Una vez que haya verificado el estado del servidor y haya confirmado que no hay ningún problema en el lado del servidor. Después de eso, puede intentar corregir el error reiniciando primero la aplicación antes de continuar con el resto de los métodos que se muestran a continuación.
Si está utilizando la aplicación en una plataforma Android. Luego, primero debe forzar la detención de la aplicación como se muestra en los pasos a continuación:
- Primero, vaya a su dispositivo ajustes opción haciendo clic en el icono de engranaje o el uno la aplicación de configuración.
- Luego proceda al menú de Configuración aplicaciones sección y prensa Amazon Prime aplicación de la lista de aplicaciones que se muestra.
- Finalmente, haga clic y seleccione Parada forzosa opción y confirme la acción.
- Cuando la aplicación se ha detenido a la fuerza. Ir a La aplicación Amazon Prime en su pantalla de inicio y tóquelo para iniciar la aplicación nuevamente.
Compruebe si ha ayudado a resolver el problema. Y si no, continúe con el resto de los métodos mencionados a continuación.
Encienda su reproductor y dispositivos de red
El ciclo de energía simplemente significa apagar y encender o reiniciar sus dispositivos o aplicaciones.
Entonces, todo lo que necesita hacer aquí es apagar el dispositivo en el que está usando Amazon Prime, así como cualquier dispositivo de red al que también esté conectado, y esperar unos segundos antes de volver a encenderlos.
Después de que todos los dispositivos estén encendidos y conectados, verifique si el error aún persiste al iniciar y usar la aplicación o el servicio Amazon Prime.
Actualice su aplicación Amazon Prime
Otra causa muy común que puede provocar lo siguiente error 7021 que ocurra puede deberse a una aplicación de Amazon Prime desactualizada.
Por lo tanto, es importante que mantenga su aplicación actualizada de vez en cuando para evitar que ocurran tales errores.
Si está utilizando la aplicación en un dispositivo Android. Luego puede seguir los pasos que se muestran a continuación para actualizar la aplicación.
- Ve a tu tienda de aplicaciones de Google.
- A continuación, busque la aplicación Amazon Prime en la barra de búsqueda.
- Luego haga clic en la aplicación Amazon Prime desde los resultados de búsqueda y vea si hay actualizaciones disponibles.
- Si hay nuevas actualizaciones disponibles. Luego, el botón de actualización debería aparecer en verde, solo presionando, se actualizará la aplicación.
- Espere un momento a que su aplicación se actualice y luego inicie la aplicación para ver si el error persiste.
Así mismo también en el caso de los dispositivos iOS. Puede ir a Apple Store y buscar la aplicación correspondiente. Si hay actualizaciones disponibles, haga clic en la opción de actualización y actualice la aplicación.
Si usa Amazon Prime para transmitir videos en un navegador. Luego, actualizar su navegador puede ayudarlo a resolver el error, tal como lo vio anteriormente en el caso de actualizar la aplicación.
Ahora bien, dado que no es posible cubrir todos los diferentes navegadores, así como los pasos para actualizar cada uno de ellos. Lo mejor es que intentes buscar los pasos por tu cuenta para actualizar el navegador respectivo que estés utilizando para evitar cualquier tipo de confusión.
Borrar caché de aplicaciones
Muchos usuarios que enfrentan el mismo problema también informaron que borrar el caché de su aplicación les ayudó a resolver el problema.
Y si ese es tu caso también. Entonces, borrar el caché de la aplicación Amazon Prime podría ser lo que necesita para solucionar el error.
Por lo tanto, si está utilizando un dispositivo Android. Luego puede borrar el caché de su aplicación con los siguientes pasos como se muestra a continuación:
- Ve a la de tu dispositivo ajustes opción haciendo clic en el icono de engranaje o La aplicación Configuración.
- Dentro del menú de configuración, seleccione y vaya a aplicaciones sección y prensa Amazon Prime aplicación de la lista de aplicaciones.
- Luego haga clic en Almacenamiento y caché en la página de información de la aplicación y haga clic en Limpiar cache alternativa.
- Una vez que se haya borrado el caché de la aplicación. Inicie la aplicación, inicie sesión en su cuenta principal de Amazon y vea si el error persiste.
Pero si está utilizando un dispositivo iOS. Luego, puede seguir los pasos a continuación para borrar el caché de la aplicación en sus dispositivos Apple:
- Desde su pantalla de inicio, vaya a ajustes menú.
- Luego desplácese hacia abajo para encontrar Amazon Prime aplicación y haga clic en ella.
- En la página siguiente, encienda borrar el caché de la aplicación en el próximo lanzamiento opción y reinicie la aplicación.
- Inicie sesión en su cuenta y verifique si el error aún persiste.
Si usa Amazon Prime en un navegador web. Borrar dicha memoria caché del navegador puede ser justo lo que necesita para solucionar el error.
Borrar la memoria caché del navegador para casi todos los navegadores es prácticamente lo mismo. Todo lo que necesita hacer es ir al menú de historial de su navegador y hacer clic en la opción borrar caché del navegador debajo de él y debería estar listo para comenzar.
Sin embargo, solo para evitar confusiones, se recomienda que busque los pasos para borrar el caché del navegador por su cuenta, ya que los pasos para borrar su caché pueden diferir ligeramente según el navegador que esté utilizando.
Desinstale y vuelva a instalar la aplicación de video
Si ninguno de los métodos anteriores funciona. Luego, también puede intentar desinstalar la aplicación por completo de su dispositivo y volver a instalarla.
Hacer esto eliminará cualquier tipo de error o error de la aplicación, así como de su dispositivo que pueda estar causando el error.
Por lo tanto, simplemente desinstale la aplicación de su dispositivo y vuelva a instalarla para ver si ayuda a eliminar el error.