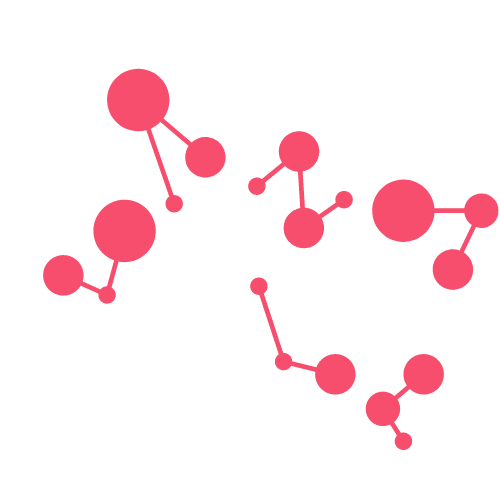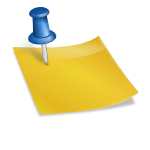El menú contextual de Windows, que aparece al hacer clic derecho sobre un elemento, ofrece accesos directos útiles para diversas tareas. Sin embargo, existen situaciones en las que puede ser necesario desactivar esta función. Ya sea para prevenir confusiones entre los más pequeños del hogar o solucionar problemas de funcionamiento, aquí te mostramos cómo desactivar el menú contextual en distintas áreas de Windows.
Contenidos
Cuando el menú de inicio de Windows no funciona, este inconveniente puede deberse a múltiples causas, desde problemas con las actualizaciones del sistema hasta conflictos con aplicaciones de terceros. A continuación, te presento una guía comprensiva con soluciones basadas en la información recopilada, diseñada para restaurar la funcionalidad de tu menú de inicio, ya sea en Windows 10 o Windows 11.
- Reinicia tu dispositivo: Este paso, aunque simple, puede solucionar problemas temporales o glitches que impiden el funcionamiento del menú de inicio.
- Actualiza los controladores de tu sistema: Los controladores desactualizados, especialmente los gráficos, pueden causar incompatibilidades con el sistema, afectando elementos como el menú de inicio.
- Reinicia el Explorador de Windows: Este proceso puede refrescar el entorno del sistema operativo, solucionando problemas de visualización del menú de inicio.
- Crear una nueva cuenta de administrador: Si el problema persiste, probar con una nueva cuenta de usuario puede ayudar a determinar si el problema es específico de la configuración de tu perfil actual.
- Restablecer el menú de inicio y las aplicaciones predeterminadas: Utilizar PowerShell para reinstalar las aplicaciones predeterminadas de Windows puede ayudar a restablecer el menú de inicio a su estado original.
- Actualizar Windows: Mantener tu sistema operativo actualizado es crucial para el buen funcionamiento del menú de inicio y para evitar errores subyacentes.
- Eliminar programas de terceros: Aplicaciones de personalización de terceros pueden interferir con el menú de inicio, desinstalarlas podría resolver el problema.
- Restablecimiento del sistema: Como último recurso, restablecer Windows a su configuración de fábrica (manteniendo tus archivos personales seguros) puede solucionar problemas persistentes con el menú de inicio. Esta opción debe considerarse cuidadosamente y es recomendable hacer una copia de seguridad de tus datos antes de proceder.
Es importante abordar este problema de manera sistemática, comenzando por las soluciones más simples y avanzando hacia las más complejas si las anteriores no resuelven el inconveniente. Si tras intentar estas soluciones el menú de inicio aún no funciona, podría ser necesario buscar asistencia profesional, ya que el problema podría estar relacionado con componentes de hardware o con una corrupción profunda del sistema operativo que requiere una intervención más técnica.
Desactivar el Menú Contextual en el Explorador de Archivos y el Escritorio
1.1 Uso del Editor de Políticas de Grupo Local
- Acceso: Abre el cuadro de diálogo "Ejecutar" con
Windows + R, escribegpedit.mscy presiona "Enter". - Navegación: Dirígete a
Configuración de usuario\Administrative Templates\Windows Components\File Explorer. - Configuración: Haz doble clic en "Eliminar el menú contextual predeterminado del Explorador de archivos" y cambia la opción a "Activado".
- Aplicación: Con "Aplicar" y "Aceptar", guarda los cambios. Esto desactivará el menú contextual tanto en el Escritorio como en el Explorador de archivos.
Para revertir, simplemente cambia la configuración a "No configurado".
1.2 Usando el Editor del Registro
- Acceso: Usa
Windows + Rpara abrir "Ejecutar", introduceregedity acepta el control de cuentas de usuario. - Navegación: Dirígete a
HKEY_CURRENT_USER\Software\Microsoft\Windows\CurrentVersion\Policies\Explorer. - Configuración: Crea un nuevo valor DWORD llamado "NoViewContextMenu" y establécelo en "1".
Reinicia tu sistema para aplicar los cambios. Para habilitar nuevamente el menú, modifica el valor a "0" o elimina el valor creado.
2. Desactivar el Menú Contextual del Menú Inicio en Windows 10
2.1 Uso del Editor de Políticas de Grupo Local
- Acceso y Navegación: Similar a los pasos anteriores, navega a
Configuración de usuario\Administrative Templates\Start Menu and Taskbar. - Configuración: Selecciona "Deshabilitar los menús contextuales en el menú Inicio" y cambia a "Activado".
Para reactivar el menú contextual, ajusta la configuración a "No configurado".
2.2 Usando el Editor del Registro
- Acceso y Navegación: Abre el Editor del Registro y navega a
HKEY_CURRENT_USER\Software\Microsoft\Windows\CurrentVersion\Policies\Explorer. - Configuración: Crea un valor DWORD "NoViewContextMenu" y asigna el valor "1".
Reinicia para que los cambios surtan efecto. Cambiar el valor a "0" o eliminar el valor creado reactivará el menú contextual.
3. Deshabilitar el Menú Contextual de la Barra de Tareas
3.1 Uso del Editor de Políticas de Grupo Local
- Navegación: Accede al editor y navega a
Configuración de usuario\Administrative Templates\Start Menu and Taskbar. - Configuración: Encuentra "Eliminar el acceso a los menús contextuales de la barra de tareas" y activa esta opción.
Cambia la configuración a "No configurado" para permitir nuevamente el acceso al menú contextual.
3.2 Usando el Editor del Registro
- Navegación: En el Editor del Registro, dirígete a la misma ruta mencionada anteriormente.
- Configuración: Crea un nuevo valor DWORD "NoTrayContextMenu" y establece el valor en "1".
Para reactivar el menú contextual de la barra de tareas, modifica el valor a "0" o elimina el valor creado.